こんにちは!
コロナ禍になり、保育の行事の開催方法を見直す園が増えてきています。
その中でも注目を浴びているのは、“YouTubeライブ配信”です。
この記事では
- YouTubeライブ配信って何?
- 配信に必要なものは何?
- 保護者だけに配信できるの?その方法は?
という疑問にお答えしたいと思います。
YouTubeライブ配信とは?
YouTubeライブ配信とは、リアルタイムで動画を配信できるサービスです。
以前は登録者数が一定人数以上という制限がありましたが、今では誰でも配信できるようになっています。
なぜYouTubeライブなのか
同じように映像を配信するサービスで有名なものでは「Zoom」があります。
Zoomもとても良いサービスですが、保護者への行事配信ということを考えると、
- 使い方に慣れていない保護者もいる
- 保護者がスマホやPCにZoomアプリをダウンロードする必要がある
- 高機能な反面、設定が少しむずかしい
- 40分以上の配信には有料プラン契約が必要
といった側面があるため、保育の行事を配信するという点でZoomの利用は不向きかもしれません。
しかし、すでに保護者と園でのやりとりでZoomを使われている場合などは活用できる場合もあるかと思います。
YouTubeで配信するメリット
- 保護者も慣れており視聴しやすい
- 配信の設定が簡単
- 比較的、高画質高音質で配信できる(機材やネット環境による)
今回は、保護者への動画配信の第一歩として最適なYouTubeを使った動画配信の方法をご紹介します。
パソコンからライブ配信する方法
YouTubeライブ配信の方法はスマホからとパソコンからの二通りあります。
しかし、スマホから配信するためにはYouTubeチャンネルの登録者数が1,000人以上必要です。パソコンからですと、登録者数の数は関係なく配信することができます。
今回はパソコンから配信する方法をお伝えいたします。
準備するもの
ライブ配信で必要なものは、3つだけです。
- パソコン
- カメラ
- マイク
- インターネット環境
カメラとマイクは一般的なノートパソコンには搭載されていますので、ノートパソコンだけでも配信することは可能です。
しかし、ノートパソコンのカメラとマイクを使用して配信すると
- 音質が悪くて聞きたい声や音が聞こえない
- 画質が悪くて顔が判別できない
- 配信しながらどう写っているのか確認しにくい
- 子どもに画面が向くので集中できない
といった問題が発生します。
そのため、カメラ(一般的にマイク内蔵)は別に用意することをおすすめします。
配信したい場所(パソコンを置く場所)でインターネット接続できるかどうかも確認しておきましょう。
カメラの選び方
保育の行事を配信するために必要なカメラの条件はこちらです。
- 高画質である
- ズーム機能がある
- パソコンとの接続が簡単
特に、ズーム機能は保育の行事を配信する上で重要です。
子どもたちの様子を大きく写せたり、カメラを少し離した場所に設置できるなど自由度が増します。
上記の条件を満たしたオススメのカメラをご紹介します。
オススメカメラ①:VLOGCAM ZV-E10L

VLOGCAM ZV-E10Lのオススメポイント
- パソコンにUSBをつなぐことでWebカメラとして使用できる
- 歩きながらの手持ち撮影にも便利な電子式手ブレ補正機能を搭載
- 暗い場所でも明るく写せる高感度撮影性能
- 集音性能が高く高音質の録音が可能
- 一眼カメラならではの高画質
- 風の強い野外撮影でもノイズを大幅に低減するウインドスクリーン付き
- 動画配信以外でも高性能のデジカメとして利用可能
コレさえあれば大丈夫!というカメラです。
高画質・高音質・操作も簡単!という最高のカメラです。
配信中にズームもできますので、室内での行事だけでなく、普段の遊びの様子や運動会といった屋外での配信にも最適です。
一つ、デメリットがあるとするなら「価格の高さ」です。
しかし、子どもたちに姿をしっかりと保護者に伝えるにはぴったりなカメラとなっています。
オススメカメラ②: ロジクール C922n

ロジクール Webカメラ C922n ブラック フルHD 1080P ウェブカム ストリーミング 自動フォーカス ステレオマイク 撮影用三脚付属 ウェブカメラ 国内正規品 2年間メーカー保証
ロジクール C922nのオススメポイント
- フルHD 1080P 30FPS / 720P 60FPS / オートフォーカス搭載で高画質
- 照明条件に合わせて微調整を行い、暗い環境でも明るく写せる
- ステレオマイク搭載で臨場感ある高音質で配信可能
- Logicool Captureアプリを使うことで、カメラのズームとパンが可能
- 卓上用の3脚が同梱されており卓上のどこにでもカメラを自由に設置可能
- 動画配信以外にもZoomなどのオンライン会議用でも利用可能
予算を少し抑えて動画配信したい場合はこちらが、おすすめです。
上記した一眼レフほどではありませんが、Webカメラの中では上位モデルで、ノートPCについているカメラとマイクより圧倒的に高画質で配信することができます。
このカメラを使っている方とウェブ会議をしたことがありますが、画質がとてもきれいでした。
保育園の行事配信でも活躍してくれることでしょう。
パソコンの設定
ライブ配信をするために必要なパソコンの設定をご紹介します。
Googleアカウントを作成する
YouTubeはGoogleのサービスです。利用するためにはGoogleアカウントが必要です。
すでにアカウントがある場合は不要ですし、新しく作成する場合も無料です。
Google アカウント ヘルプGoogle ーアカウントの作成
ライブ配信を有効にする
初めてライブ配信をする場合は、「ライブ配信を有効」にする必要があります。
パソコンからLIVE配信するアカウントでYouTubeにアクセスし、右上のカメラマークから「ライブ配信を開始」をクリック
今後、設定や配信もこの「ライブ配信を開始」から入りますので覚えておきましょう。

画面表示に沿って電話番号などを入力し、アカウントを有効にすると、約24時間後にアカウントが有効になります。
※アカウント確認に24時間以上かかる場合があるようですので、余裕を持って早めの申請をおすすめします!
配信の作成(事前設定)
アカウントが有効になると、ライブ配信の設定をすることができます。
保育の行事を配信する場合は、配信日時を事前に設定し、「配信の作成」をして視聴URLを保護者に配布しておく必要があります。
設定画面は、YouTubeの「ライブ配信を開始」から入ることができます。
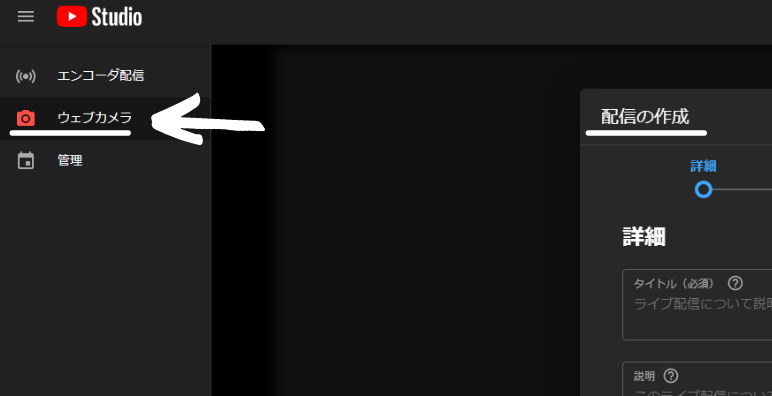
「ウェブカメラ」をクリックすると「配信の作成」画面になります。
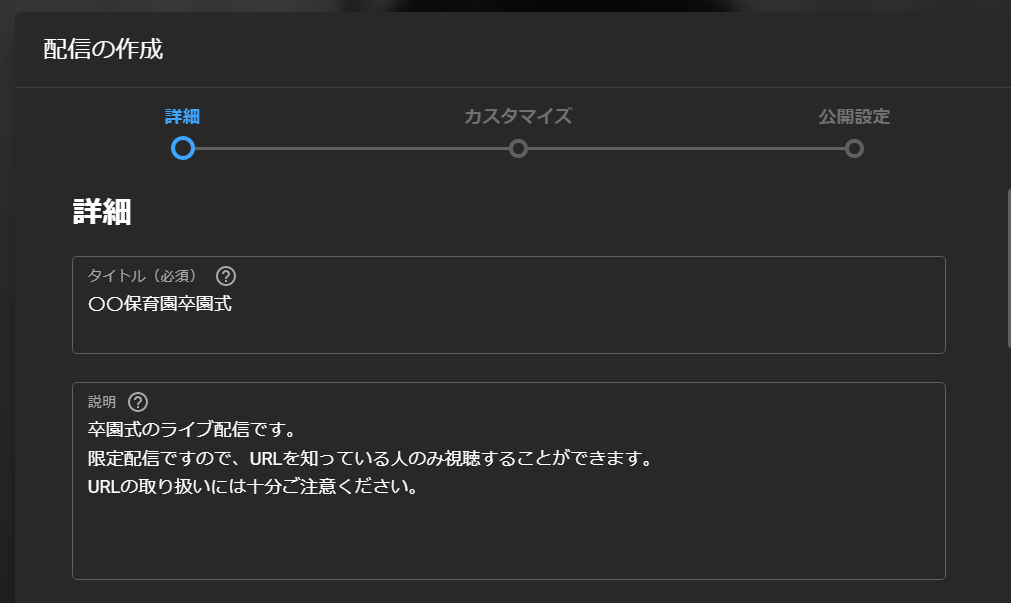
タイトルや説明はサンプルを入力しています。
この下に、「カテゴリ・サムネイル・再生リスト」の項目がありますが必要に応じてご入力ください。
「この動画は子ども向けですか?(必須)」という項目もありますが、「いいえ、子ども向けではありません」で問題ありません。
右下の「次へ」をクリックして「カスタマイズ」の設定に移ります。
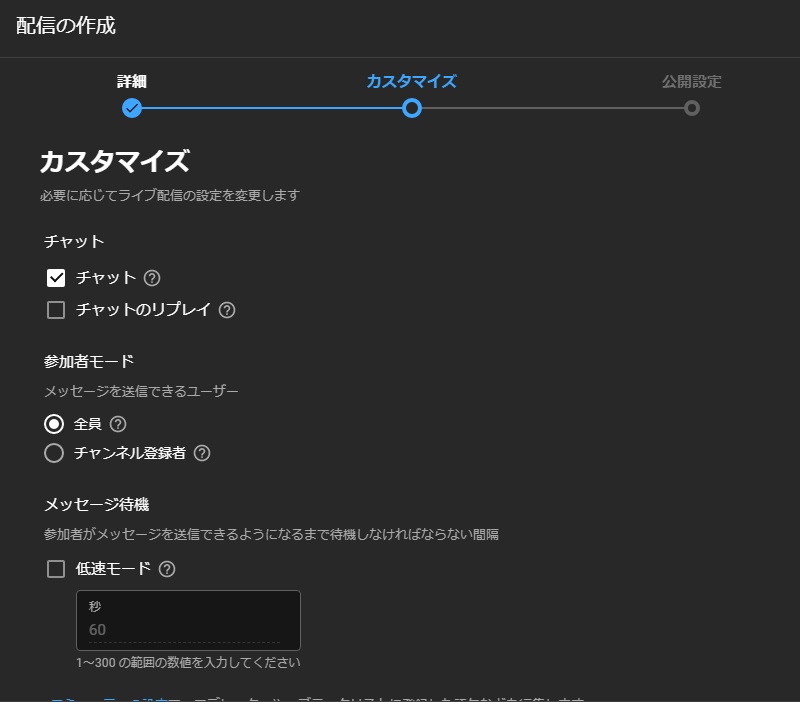
そのままでも問題なく配信できます。
保育園の行事の配信に使うなら、「チャット」の項目はすべてチェックをはずして、チャットがきないようにしておくほうが良い場合もあるかもしれません。
最後に「公開設定」です。
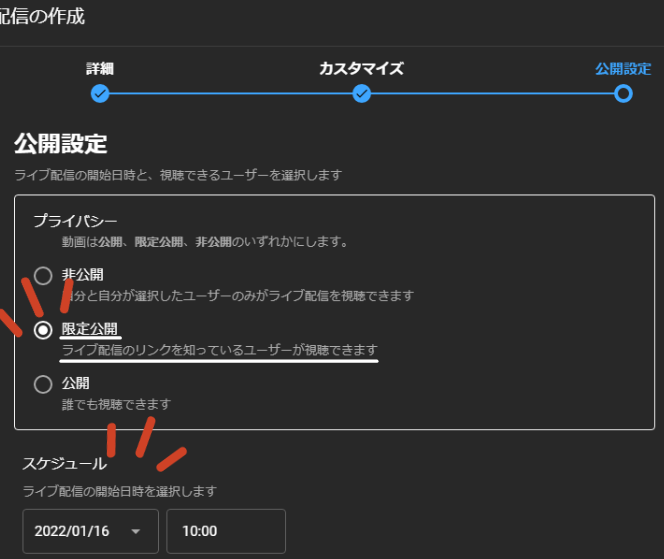
保護者だけに配信したい場合は「限定公開」を選択しましょう。
スケジュールは行事の日時に合わせて設定しておきましょう。
次の「ストリームのプレビュー」から「共有」をクリックします。
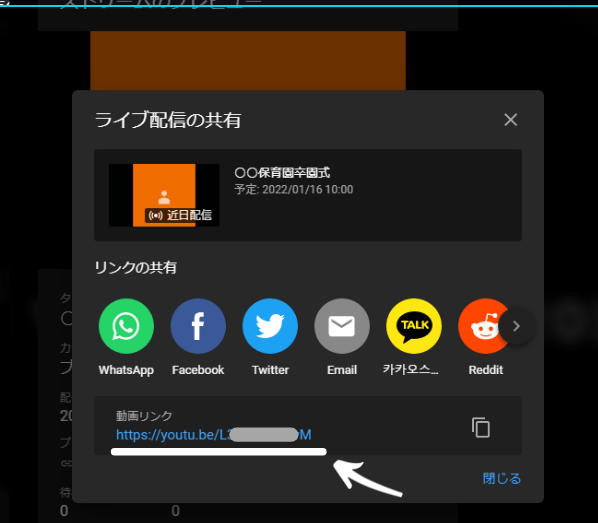
表示されている動画リンクをコピーして保護者に配布しましょう。
QRコード作成サイトでQRコードを作って配布しても良いでしょう。
配信開始
配信当日、ある程度時間の余裕をもってYouTubeの最後の確認と設定をしましょう。
YouTubeの「ライブ配信を開始」から左のタブの「管理」から事前に作成した配信予定をクリックします。
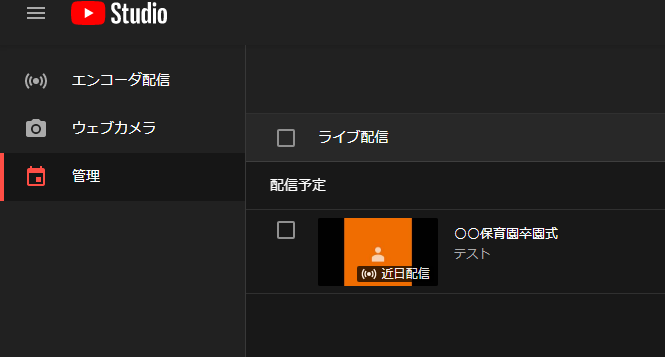
外付けのカメラを使用する場合は、カメラマークとマイクマークの横に配信するカメラの名前が出ているかどうか確認しましょう。
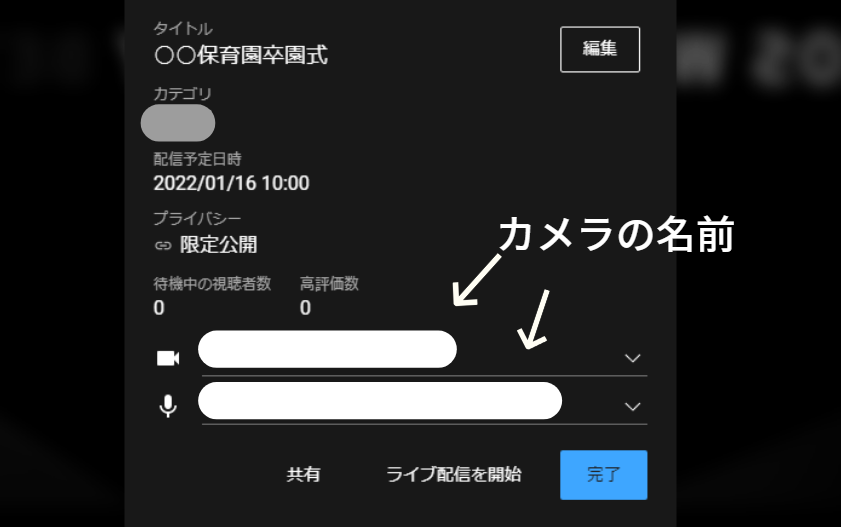
「ライブ配信を開始」クリックで配信が開始されます。
事前に準備することで誰でも簡単に配信できます
YouTubeライブ配信は少し難しそうなイメージがありますが、事前に準備しておくことで誰でも簡単に配信することができます。
配信は無料でできますので、保護者に配信する前にテスト配信をして、保護者がどのように視聴するのか確認をするとよいでしょう。
事前配信で確認すること
- 配信できているか
- 見え方や聞こえ方は問題ないか
- カメラの位置
- 遅延(配信のタイムラグ)はどのくらいあるのか
保育ICT推進協会では、保護者へのライブ配信の準備から配信までサポートを行っています。
初めてライブ配信に取り組みたいという施設様は、ぜひ一度お問い合わせください。



















